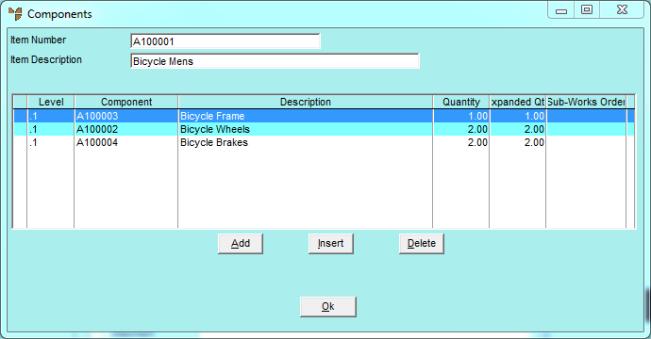
Use this option to view or select the component items for a kit item.
Refer to "Entering Works Order Lines".
Micronet displays the Components screen.
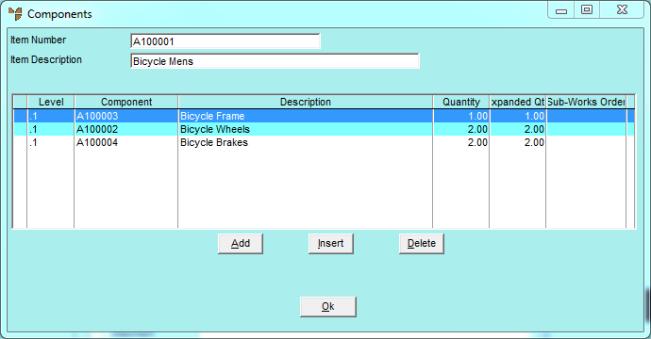
This screen displays the following fields:
|
|
Field |
Value |
|
|
Item Number |
The number of the manufactured kit item. |
|
|
Item Description |
The description of the selected item. |
|
|
Level |
The kit level of each component item that makes up the manufactured item. For more information about kit levels, refer to "Entering Multiple Level Kits". |
|
|
Component |
The item number of each component item. |
|
|
Description |
The description of each component item. |
|
|
Quantity |
The quantity of each component item required to make one parent kitted item. |
|
|
Expanded Qty |
The quantity of each component item required to make the quantity Ordered. |
|
|
Sub-Works Order |
This field only applies to multiple level kits (see below for more information). When the works order is posted, each manufactured component is assigned a sub-works order number. This number is a simple extension of the works order number. |
If you selected to delete a component item, Micronet will delete the selected component. If the component being deleted is a manufactured item, every item that goes into it will also be deleted from this works order.
If you selected to add, insert or edit a component item, Micronet displays the Enter Component Line screen.
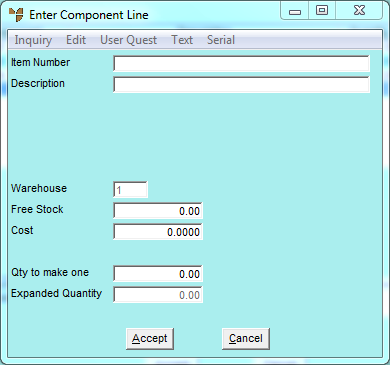
|
|
Field |
Value |
|
|
Item Number |
Enter the number of the component item. You can also press Tab or Enter to select from a list. |
|
|
Description |
Micronet displays the description of the kit component. |
|
|
|
Reference If your company is configured for multiple bin locations and your userID allows you to edit bin locations, Micronet displays the Bin Locations and Quantities screen. Refer to "Enter Component Line - Selecting Bins and Quantities" for more information. If Micronet has been setup to use the Main Bin Only or Priority Order and you do not have authority to edit bin locations, the selection of bins will be automatic and performed in the background. |
|
|
Warehouse |
Micronet displays your default warehouse. |
|
|
Free Stock |
Micronet displays the quantity of the component item available. |
|
|
Cost |
Micronet displays the item cost. |
|
|
Qty to make one |
Enter the quantity of this item required to make one parent kitted item. |
|
|
Expanded Quantity |
Micronet displays the number of component items required to make the quantity ordered of the parent kitted item. |
|
|
|
Reference If multiple level kits have been enabled in your company configuration (refer to "Edit Company - Edit - Kit"), this screen will have additional fields. Refer to the next topic "Entering Multiple Level Kits". |
If you selected to add a component item, Micronet redisplays the Enter Component Line screen so you can add further component items.
Micronet redisplays the Components screen showing all the component items for the kit item.
Micronet redisplays the Enter WorksOrder Line screen.